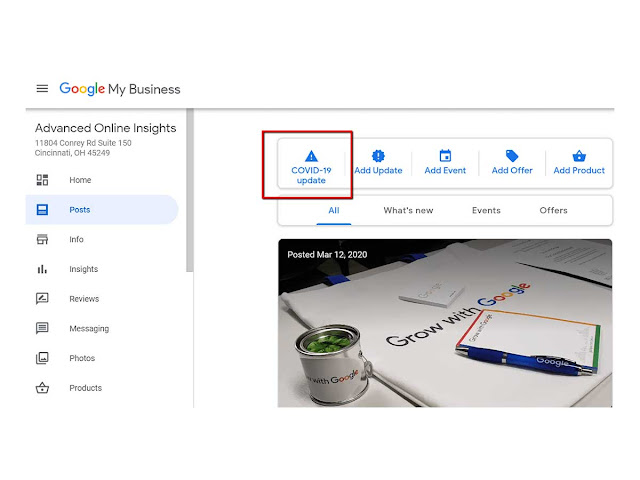
One of the most important things you can do if your business is affected by any emergency, whether it’s local or national, is to update your business information on your Google My Business profile. This will offer searchers the most accurate and updated information about your business regarding hours and changes in how you’ll operate during that time.
There are essentially two primary edits you want to make to your Google My Business Profile and this article is designed for you to archive it and refer back whenever the situation arises.
Step I: Update relevant Google My Business (GMB) information, specifically, hours.
The vast majority of online searchers rely heavily on Google to find up-to-the-minute information during a crisis. Whether it’s a hurricane, a widespread virus, earthquakes or even something as unassuming and hyper-local as a small restaurant’s closing hours, Google is one of the most trusted sources of information. For this reason, updating the Info section of your GMB is critical to providing a positive user experience.- Log into your Google My Business account with the Gmail or G Suite email address you originally verified it under. If you’ve never taken that step you can find those instructions here.
- Navigate to the “Info” section on the left side of your GMB Dashboard and scroll down to find your Hours shown in the image below.

- Select the pencil icon and update your hours to the current times and closures you’ll adopt until after the crisis or disruption has expired.
- Don’t forget to go back and update your Hours and again after everything returns to normal.
Step II: Create a GMB Post to engage with your audience and share it out.
The next step is to create a Post. The content should include a graphic or photo representing the message you’re sending, written content and a call to action (CTA). Once created you can then share it out to Facebook, Twitter or in an Email. You can also get the most out of Posts by informing the public about any efforts you’re doing to serve the greater community. Not only does it keep the public up to date of local activities in your area but it also goes a long way to promote good-will during a stressful time. During particularly widespread events, Google may create a separate Post category to better assist you in getting the word out like in the image below.
- Navigate to the Post section on the left side of the page. Here you’ll find all your archived posts or if you’ve never created one, a panel asking you to create your first Post.
- There are generally 4 types of posts, Add Update, Events, Offers, and Products. For the purposes of this article, we’ll be working only with Add Update.
- Select Add Update which will bring up the panel in the image below.

- To add a photo, video or graphic, select “Add photos or videos” and choose “Select photos and videos from your computer.”
- Once you’ve successfully uploaded your imagery, Write your content in the field provided. Different types of posts have different maximum character limits but we recommend keeping it short and to the point with the most relevant and important information right at the top.
- Next, choose a call to action from the drop-down menu labeled, “Add a button.” For the purposes of an emergency, we recommend the “Learn more” or “Call now” buttons. The Call now button will auto-populate the phone number listing on your GMB. The "Learn more" selection requires a link which could go to your website or some other URL.

Please note that “Add Update” posts expire in 7 days so you’ll need to either recreate the post the following week, create a new post or you can also build the post as an event. Event posts stay live until the event is over. While this is sometimes a good work-around, many emergency events don’t have a defined end date by their nature so you’ll still need to monitor your GMB for timeliness and accuracy.
If you need any additional help or information, please feel free to reach out to us here at Advanced Online Insights. Call 513-940-0563, email at info@advancedonlineinsights.com We’re always happy to help.












