Add Your Virtual Tour to the Front Page of Google with a Google Post
Posting on Google is a new way to share relevant, fresh content with the people who are searching for you. Use images, videos and even animated GIFs to engage your audience, and add inline links to drive traffic to specific content. This enhanced format allows searchers to hear directly from the primary source — you — and complements existing results from across the web.A great way to show off your business is to create a post featuring your Google Street View for Business Virtual Tour. To create a new post on your Google Listing log into your Google My Business account and select the Post button.
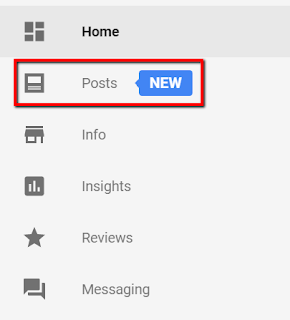
Click in the area labeled "write your post" to get started.
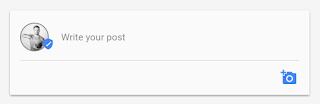
Adding a Google Post is a simple three step process, add a picture, type in a message, and add a button.
- Step 1: Add a picture. Click the space labeled "Make your post stand out with a photo" and choose an image to represent your post.
- Match your post image with the entry point you choose for your virtual tour. Pick the spot in your tour you want to share, take a screenshot, and select the web address link you will busing for your button all at the same time. This will let the user feel as if they are stepping into the image when they click the "learn more" button on your post.
- Google is currently using a 4x3 image ratio for Post so a 800x600 pixel image works very well for your post. Also remember that the image will be cropped in various ways based on the device your post is being viewed on. Center weighting your images is a good method to make sure that whatever device it is viewed on produces the best results.
- Step 2: Write your post. In 300 characters or less, let your customers know what you have to offer and why they should choose your business above all others. Or just make up something funny and witty. The point here is to be remembered and make a connection.
- When using your virtual tour as the topic for your post make sure to let the user knows what to expect when they click the "learn more" button. Here is an example of the text I used on one of my recent posts.
"Scene75 is now open for business in Cleveland Ohio. Click "LEARN MORE" now to take a virtual tour of the largest indoor entertainment center in Cleveland with games, attractions, four permanent food trucks, and more fun for all ages!"
- Step 3: Add a link to a button. Click the slider next to add a button button. Copy the website link you wish to use into the dialog box.
- Open Google Maps and select the entry point in your virtual tour you would like to use in your post. Copy the url in the address bar of your browser and paste it into the button link dialog box.















